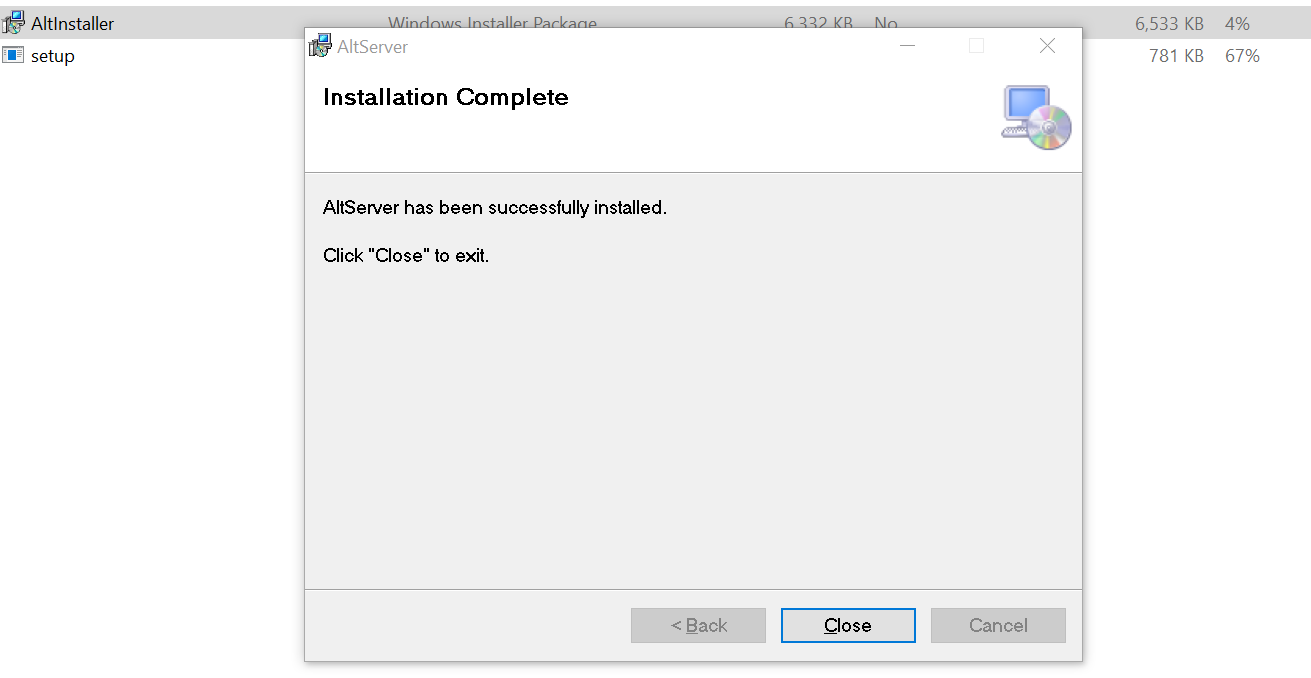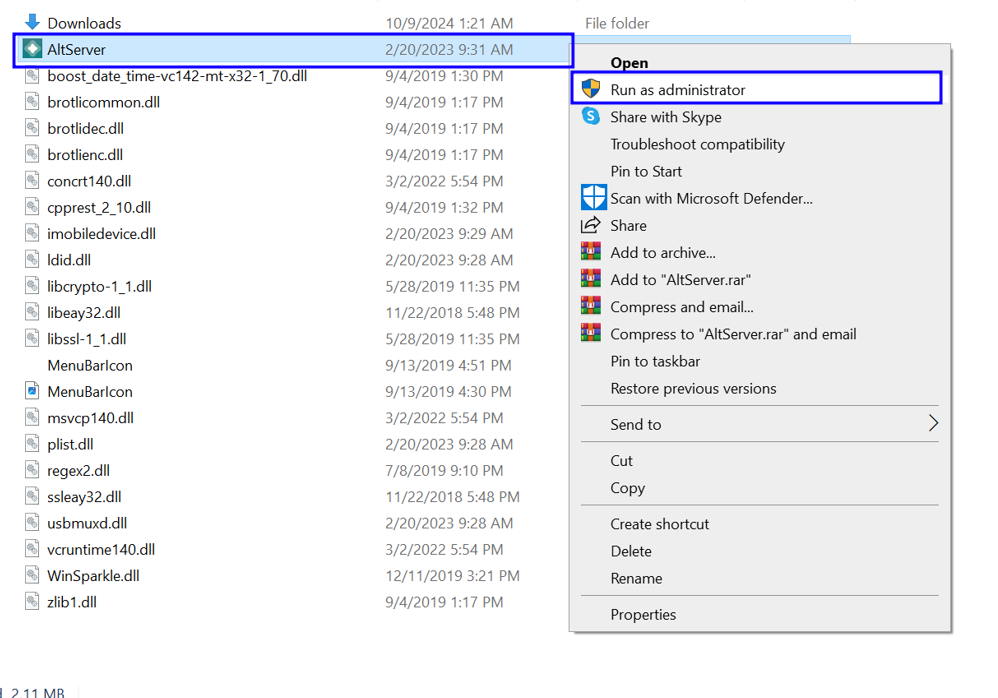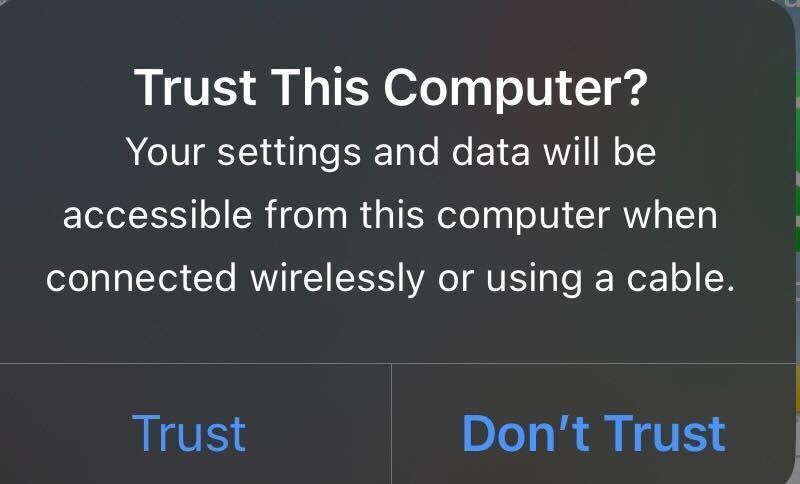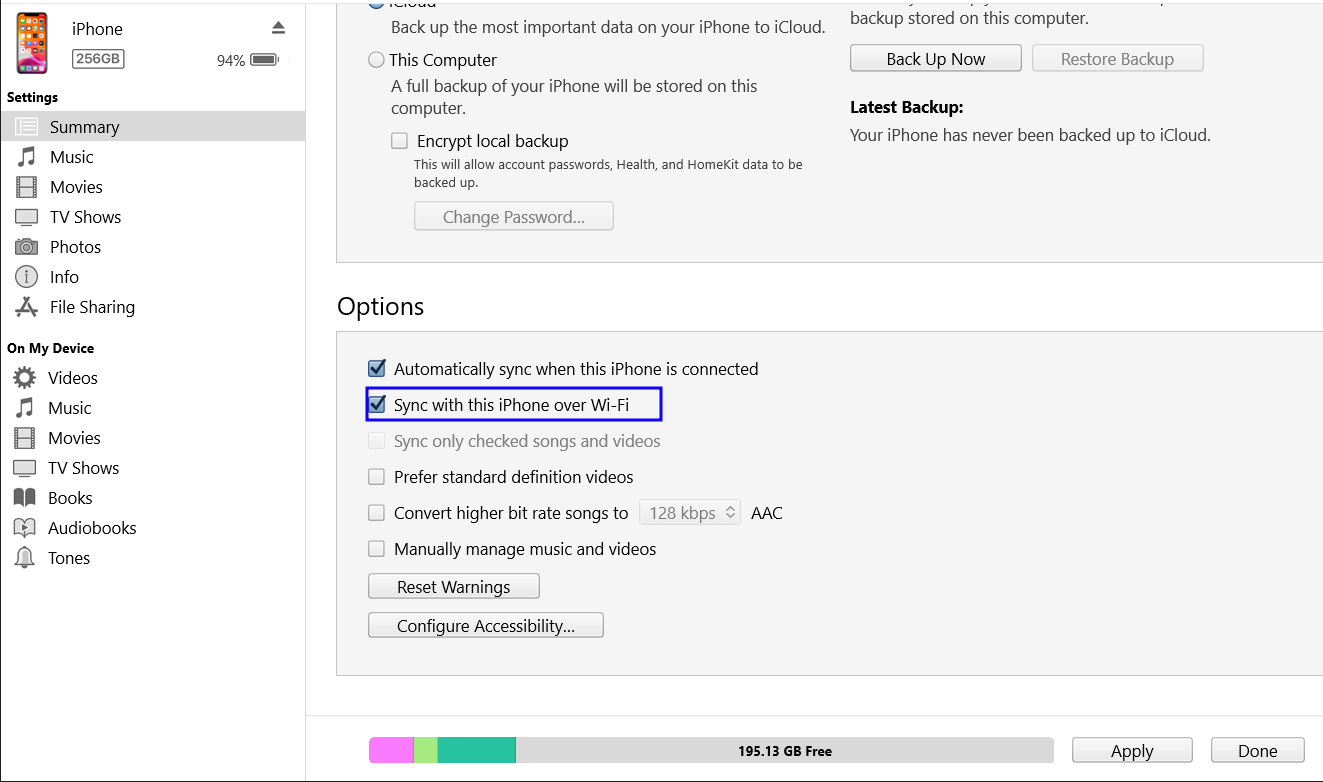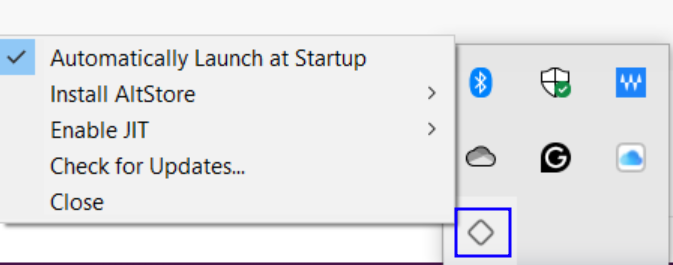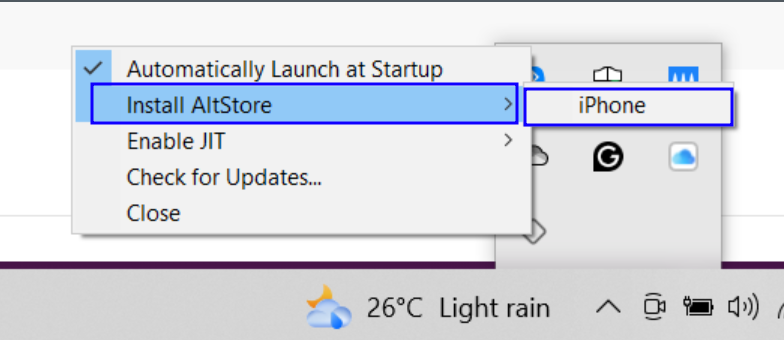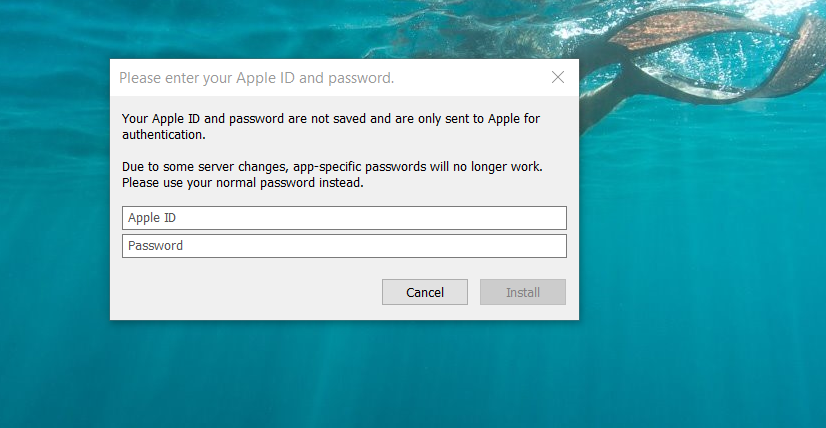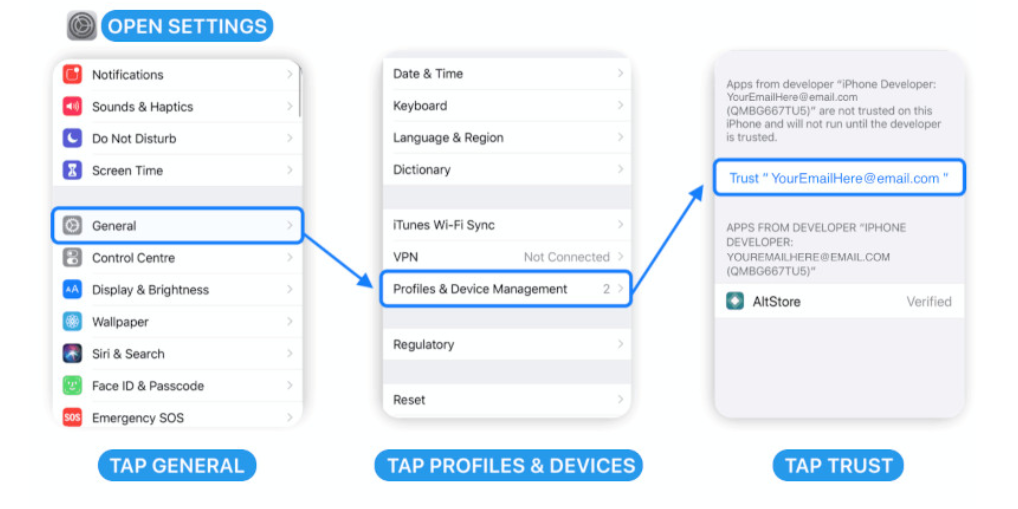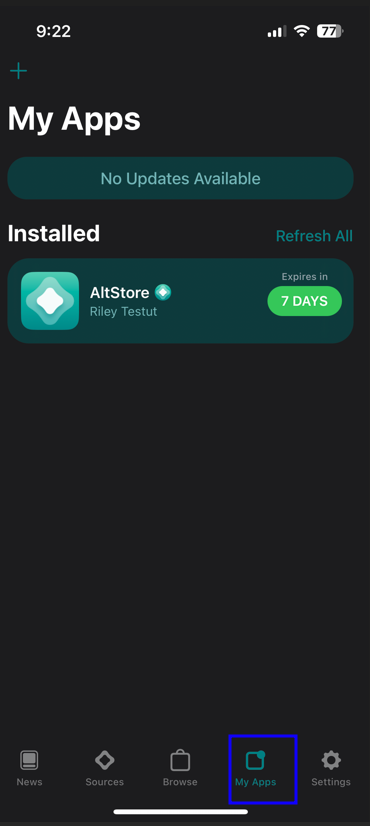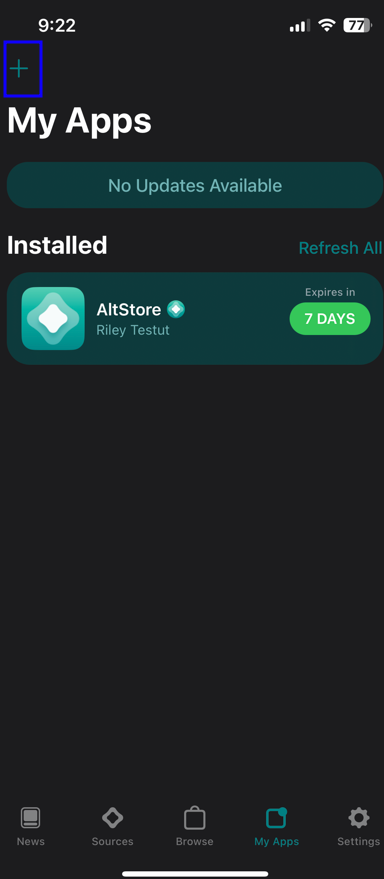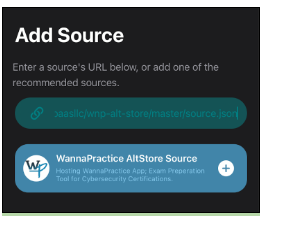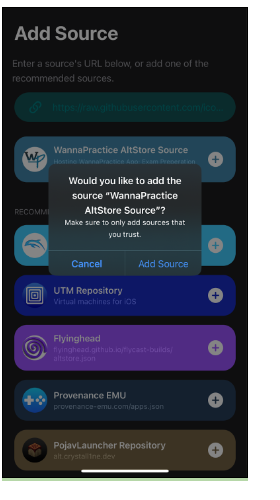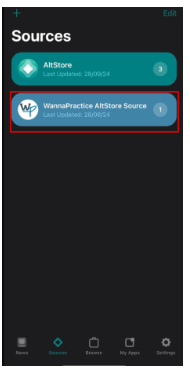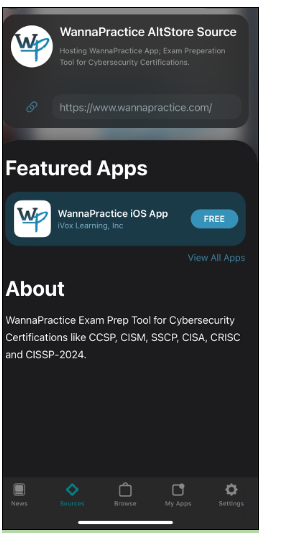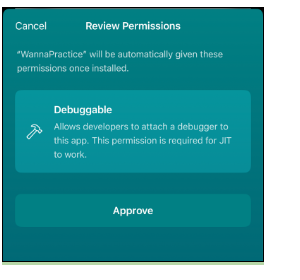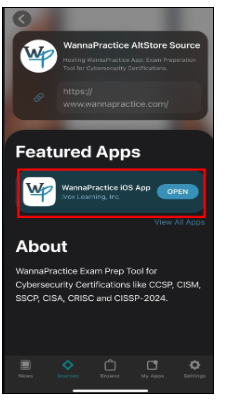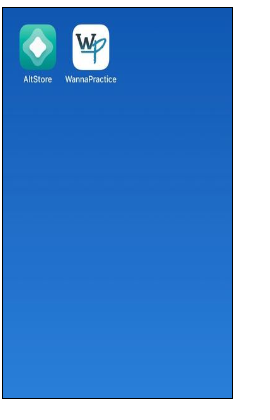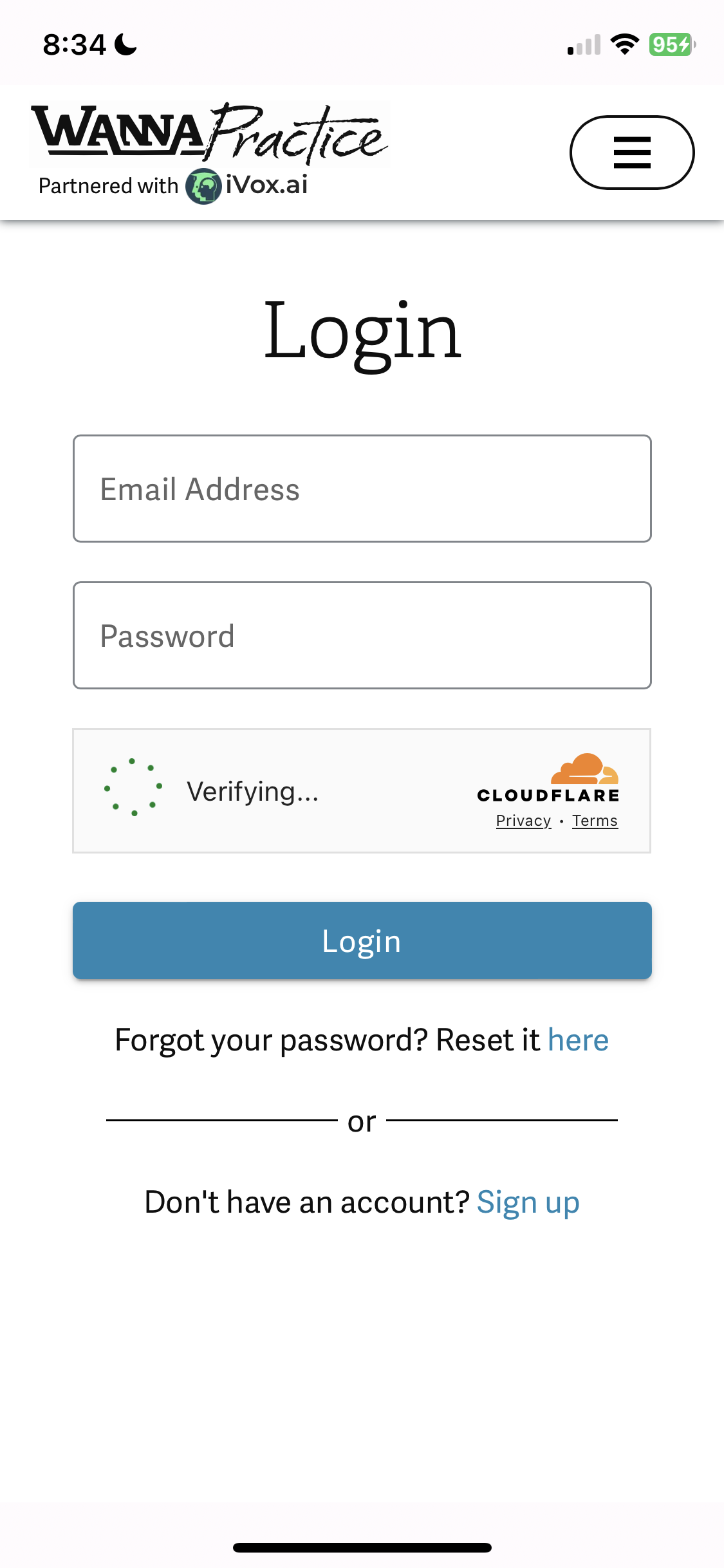Introduction
Welcome to WannaPractice for Apple devices! We’re glad you’re interested in using the app, and we’re proud to bring you our content. This guide should aid you in getting set up.
This guide will step you through each way to get the app on the device you want. There will be separate sections for your laptop/desktop, depending on if it’s Apple/iOS (MacBook) or Windows Machine. Please feel free to reach out to us at [email protected] if you ever need any assistance!
How to install AltStore, If you are using a MacBook
- A MacBook will need to be version MacOS 10 or Later
- You’ll need your Apple/iOS Mobile Device (iPhone, or iPad) with iOS version 12 or Later
- iTunes software installed on the MacBook, and your credentials for logging in (your AppleID and password)
- Developer Mode on your Apple mobile device enabled; go to Settings → Privacy and Security → Developer Mode
Use the Following Steps:
- Download AltServer on your MacBook/Laptop: https://cdn.altstore.io/file/altstore/altserver.zip
- Make sure the file AltServer.app is in your /Applications folder.
- When the AltServer icon appears on your Menu bar, Select the icon to launch it.
- Unlock your Apple device, and connect it using USB to your MacBook ; if prompted, select “Approve” for this device.
- On your Mac, open the screen for your device; select “Sync with this phone over Wi-Fi” (see Figure 2)
Note: For MacOS 10.14 or 10.15, use AltStore
version 16.2:
backblazeb2
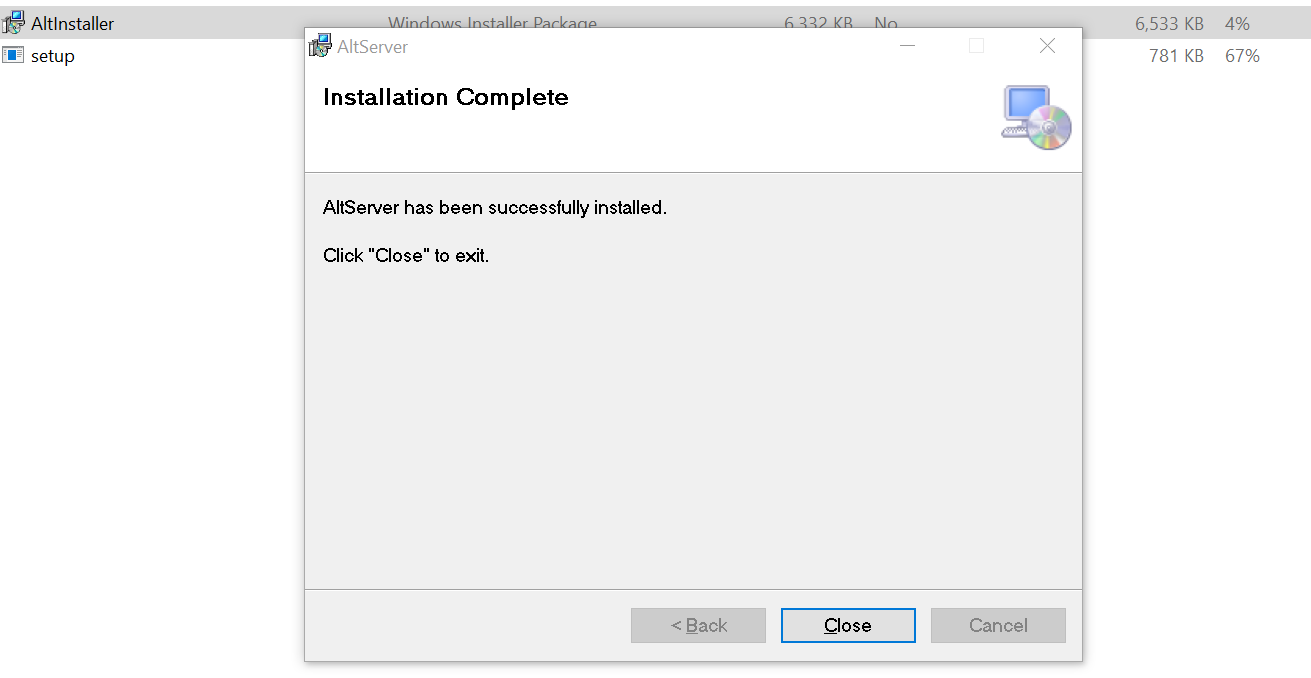
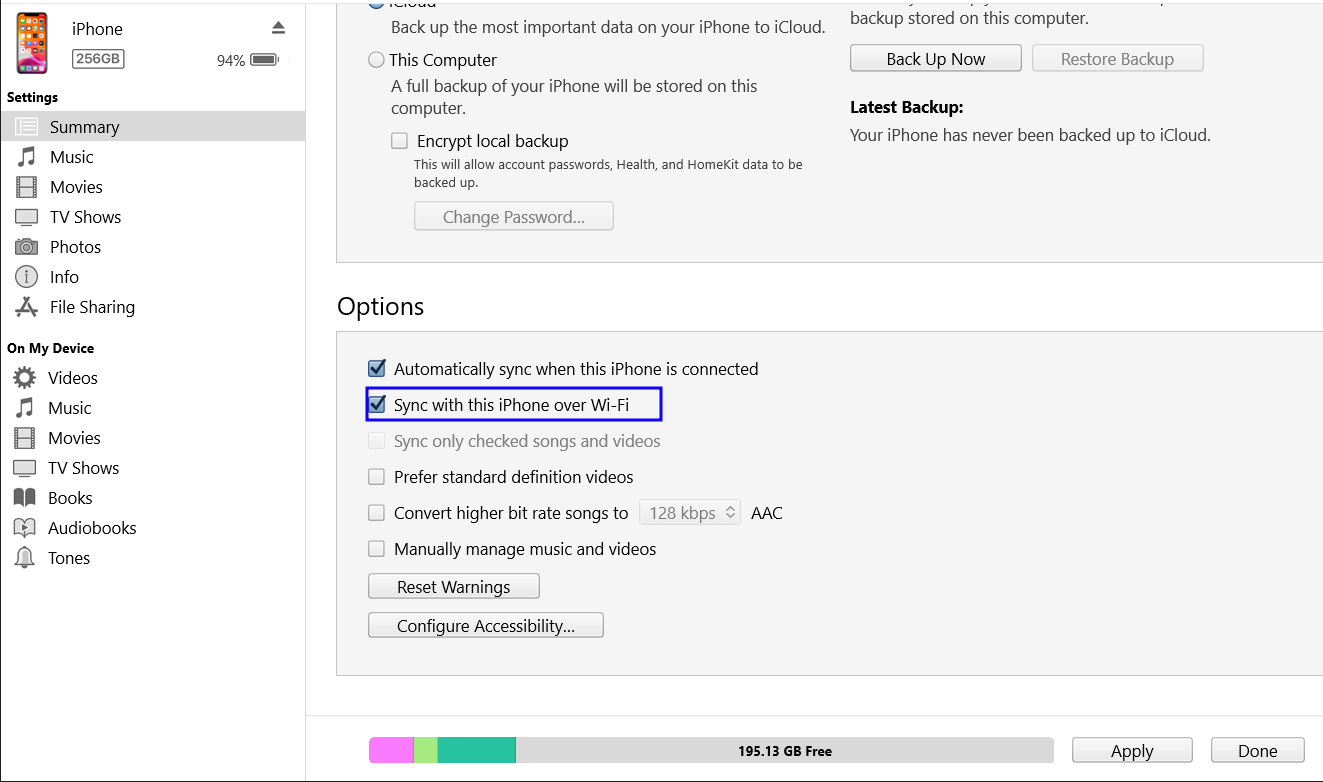
- Click the AltServer icon in the MacBook Menu bar, go to “Install AltStore,” then select your mobile device.
- Enter your Apple ID email address and password; this allows AltServer to authenticate with Apple and configure your account to support sideloading apps. Note: Your credentials are shared ONLY with Apple; they will not be shared with AltStore or WannaPractice.
- Wait for the notification that AltStore has been successfully installed.
- On your Apple/iOS mobile device, go to Settings → General → Profiles & Device Management Tap “Trust [Your Apple ID],” then tap “Trust” again to confirm (See Figure 4)
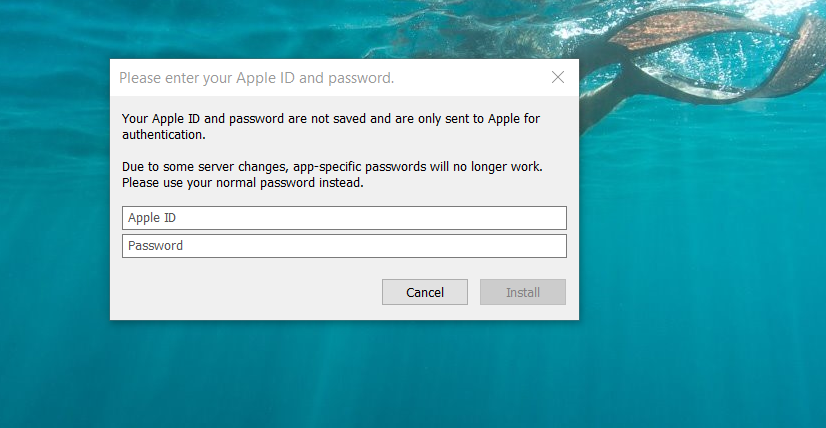
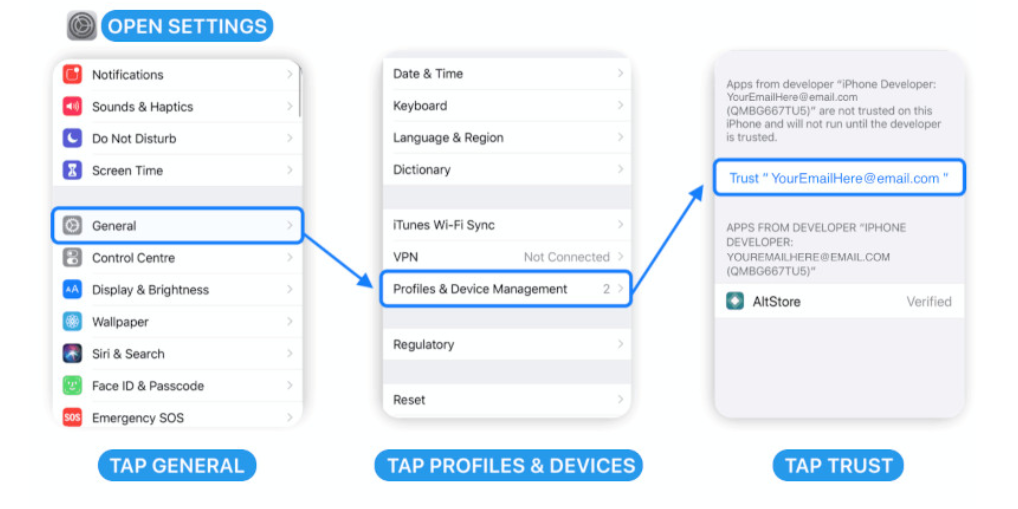
- Navigate to the AltStore application on your apple device.
- In AltStore, tap the “My Apps” tab at the bottom of the screen.
- Tap on the “+” icon or the “Sources” button (the icon might vary based on AltStore versions).
- Tap “Add Source” or “Add Repository.” For WannaPractice, enter the URL alstore.wannapractice.com
- After entering the URL, tap “Add” or “Confirm” to add the source; the app will validate the URL and add the source if it’s correct and accessible.
- Once the source is added, you will see the WannaPractice App in the Source as shown below.
- Tap the “Wannapractice App” in the featured apps as shown in the image to start the installation process.
- If prompted, tap “Approve” to grant the necessary permissions for the source or app to be added and function correctly.
- You will now see WannaPractice listed in the Sources section, ready to use.
- Additionally, the WannaPractice app will appear on your Apple device's home screen.
-
Open the WannaPractice app from the home screen of your mobile
device.
- If you already have a WannaPractice account, click Login, then enter your credentials to access the app and start using it; otherwise, click “Sign Up” and create your new account.
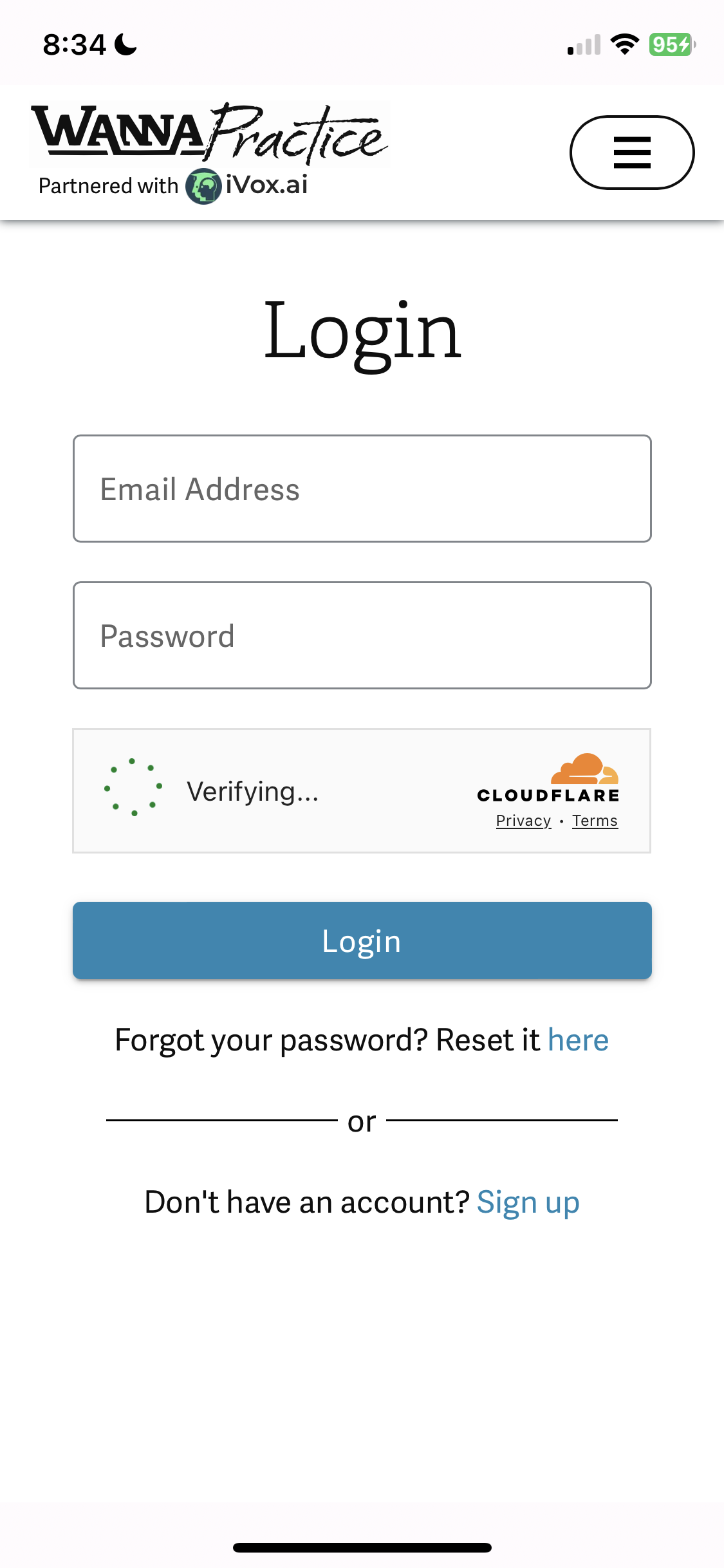
Figure 14: WannaPractice Login Page
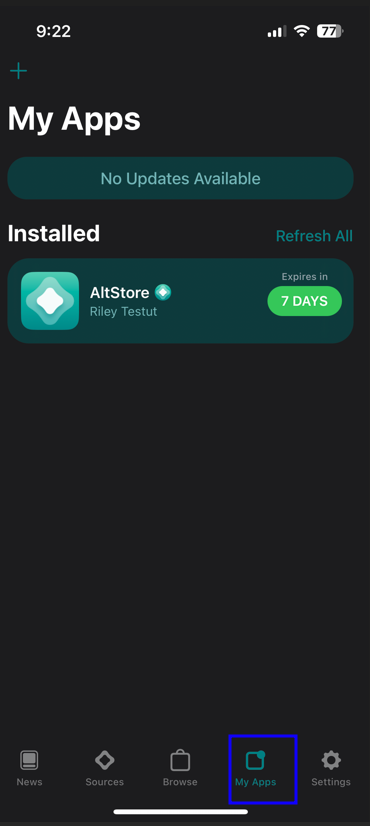
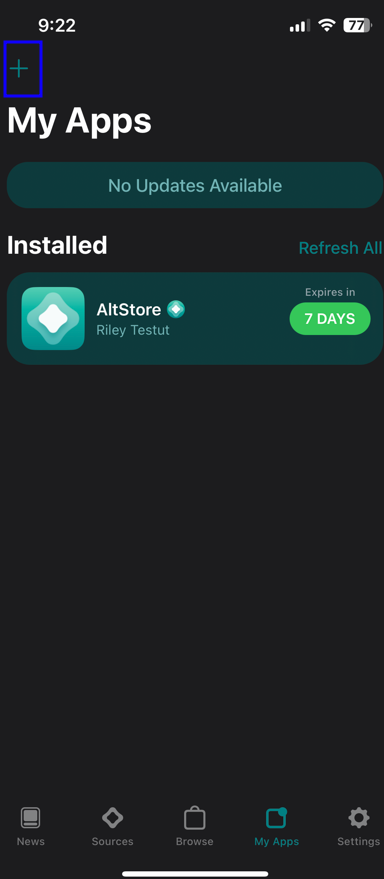
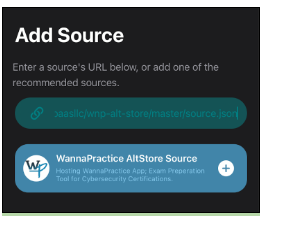
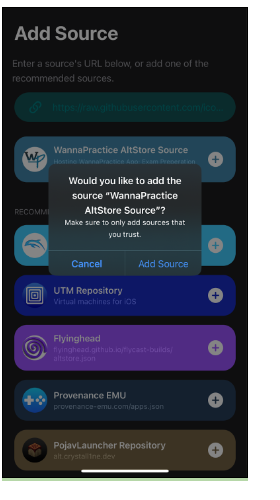
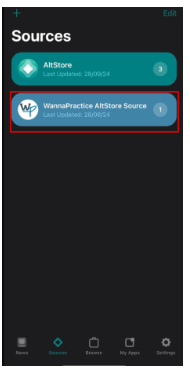
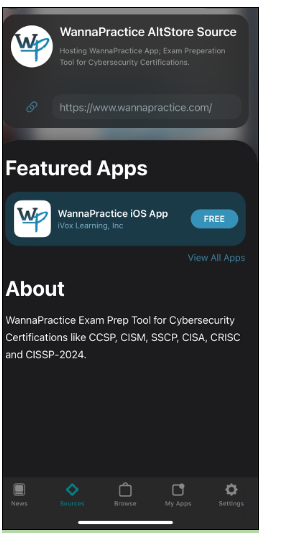
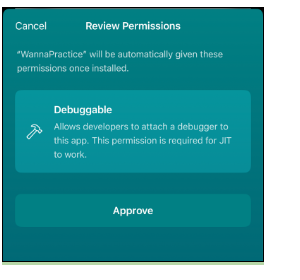
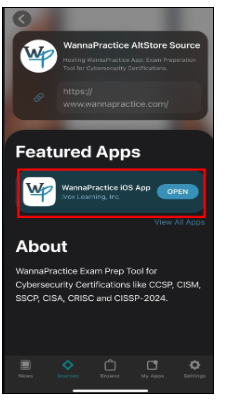
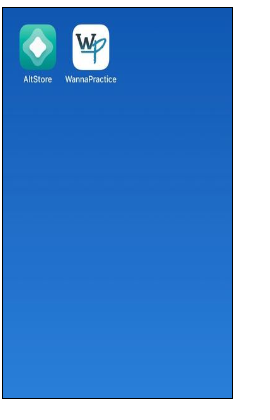
How to install AltStore, If you are using a Windows Laptop:
- A Windows laptop/desktop, version 10 or later
- iTunes software installed on the computer, and your credentials for logging in: your AppleID and password
- iCloud software installed on the computer
- Your Apple/iOS mobile device (iPhone or iPad), iOS version 12 or later
- Developer Mode on your Apple mobile device enabled; go to Settings → Privacy and Security → Developer Mode.
Use the Following Steps:
-
On your Windows machine, download and install the latest version of
iTunes and iCloud.
Download AltServer for Windows: altstore - Unzip the AltServer file and install by running Setup.exe
- Once AltServer is installed, right-click and select Run As Administrator.
- Unlock your Apple device, and connect it using USB to your Windows machine; if prompted, select “Trust” for this device.
- Open iTunes on your Windows machine; select your Apple device, then click to enable “Sync with this iPhone over Wi-Fi”.
- Click the AltServer icon in the bottom right taskbar tray of your Windows machine, select “Install AltStore” and choose your Apple device.
- Enter your Apple ID email address and password on your computer to allow AltServer to authenticate with Apple.[NOTE: your credentials will only go to Apple; they are not shared with AltServer or WannaPractice].
-
Configure your account to support sideloading apps on your laptop.
- After a few moments, you should see a notification that AltStore has been installed on the mobile device.
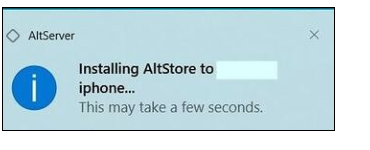
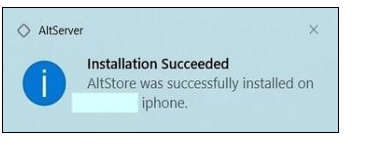
Figure 7: AltStore Installation in progress - If you don’t see the AltStore icon on your mobile device, you may need to restart the mobile device to make it appear.
- On your Apple device, go to Settings -> General -> Profiles & Device Management; tap “Trust [Your Apple ID],” then tap “Trust” again to confirm.
- Check to see that the AltStore App is installed on your Apple device.
- In AltStore, tap the “My Apps” tab at the bottom of the screen.
- Tap on the “+” icon or the “Sources” button (the icon might vary based on AltStore versions).
- Tap “Add Source” or “Add Repository”
- Enter the address: altstore.wannapractice.com
- Tap “Add” or “Confirm” to add the source The app will validate the URL and add the source if it’s correct and accessible.
- Once the source is added to your Apple device, you will now see the WannaPractice Source successfully listed in AltStore.
- Tap the “Wannapractice App” in the featured apps as shown in the image to start the installation process.
- If prompted, tap “Approve” to grant the necessary permissions for the WannaPractice app to be added and function correctly.
- You will now see WannaPractice listed in the Sources section, ready to use. Additionally, the WannaPractice app will appear on your Apple device's home screen.
- Open the WannaPractice app from the Home screen of the mobile device.
- If you already have a WannaPractice account, click Login, then enter your credentials to access the app and start using it; otherwise, click “Sign Up” and create your new account.